Topics covered in this Lesson: | |||||||||||||||||||||||||||||||||||||||||||||||||||||||||||||||||||||||||
Rectangle | Extend | Offset | Trim | Introduction to Object Snaps | |||||||||||||||||||||||||||||||||||||||||||||||||||||||||||||||||||||||||
The previous lesson dealt with drawing commands. This lesson will introduce some common modifying commands. In AutoCAD, you may actually use modifying commands more often than drawing commands. Now that you know the basics, here's some more commands to add to your collection. Three commands, Trim, Extend and Offset are used often in 2D AutoCAD work.
Assignment #2 - Modifying Commands
The purpose of this assignment is to use the commands learned in the previous lesson and learn some new ones.
Duplicate the drawing called Assign_2.
Click HERE to download the DWG file. Once again, do not worry about title blocks, text or dimensions, draw only the geometry (in green).
Start AutoCAD and begin the the drawing by opening up the template file like you did in Lesson 1-2.
Draw a LINE from 1,2 to 3,2 to 3,4 to 1,4 (*Remember to watch the command line as you do this.) For the last line's endpoint , you can either type in 1,2 or C to close the line back to the first point you entered. These are absolute coordinates. Make sure you understand what the points your just entered represent.
Draw the next square using the RECTANGLE command. A rectangle is created by specifying 2 points to represent the opposite corners. Enter the first point as 4.5,2 and then make the opposite corner 2 inches over and 2 inches up @2,2 using relative coordinates. This is much faster and also makes the square one object and not 4 separate lines.
ERASE the rectangle. You will see that all of it is gone with one pick. Redraw it and continue.
For the 3rd square, draw a 1.5 x 1.5 unit square using any of the methods you know. The bottom left corner must be at 8,2.
Draw a line from 2,5 to 2,6.5 Draw another line from 1,6 to 3,6 You should now have two perpendicular lines. What you want to do is trim off the top of the vertical line and create a T.
Start the TRIM command. It will first ask for a cutting edge. Select the horizontal line and press <ENTER>. It will now ask for the object to be trimmed. Select the vertical line anywhere above the horizontal (cutting) line and press <ENTER> to finish the command.
This is what you saw on the command line:
Command: TR <enter> TRIM
Current settings: Projection=UCS, Edge=None Select cutting edges ... Select objects: <Select the Horizontal line> 1 found Select objects: <enter> Select object to trim or shift-select to extend or [Fence/Crossing/Project/Edge/eRase/Undo]: <Select the vertical line> Select object to trim or shift-select to extend or [Project/Edge/Undo]: <enter>
Once again, it is important to keep your eye on the command line as it will guide you through most commands.
Draw a LINE from 4,6.5 to 6,6.5 Draw another line from 5,5 to 5,6 What you want to do now is extend the vertical line up to the meet horizontal line. Start the EXTEND command. AutoCAD asks for a boundary edge; select the horizontal line press<ENTER>. It then asks for an object to extend; select somewhere in the top half of the vertical line. Press <ENTER> to end the command. Your command line history should match what is shown below.
Command: EX <enter> EXTEND
Current settings: Projection=UCS, Edge=None Select boundary edges ... Select objects: <Select the horizontal line> 1 found Select objects: <enter> Select object to extend or shift-select to trim or [Fence/Crossing/Project/Edge/Undo]: <Select the top half of the vertical line> Select object to extend or shift-select to trim or [Project/Edge/Undo]: <enter>
Draw a CIRCLE with a center point of 7.5,5.5 with a radius of .5 Now you will use to offset command to make another circle 1/4" larger. Start the OFFSET command (watch the command line) and enter .125 as the offset distance (1/2 of 1/4"). Now select the circle and pick anywhere outside the circle. Press <ENTER> to end the command.
Object Snaps
Suppose you want to draw a line from the center of the circle to the middle of the vertical line you extended earlier. AutoCAD has a feature that makes this very easy. These are the Object Snaps (or Osnaps "Oh-Snaps"). Type OS <ENTER> . You will see this dialog box appear.
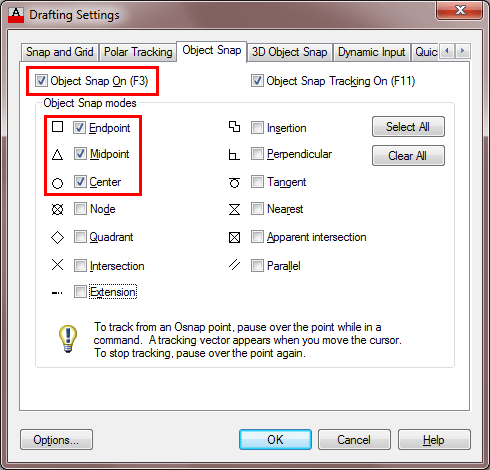
You may select whichever points you want to 'snap' on an object. Here is a list of your options. Followed by the command entry to invoke the needed Osnap.
M2P - This isn't technically an 'Object Snap' as you are not snapping to specific point on an object, but it allows you to select 2 points and it will calculate the midpoint between those 2 points. This is a very handy option to have.
Note: Beside each checkbox is a symbol. That symbol will show up on the screen when you have found a valid snap point. (An endpoint will show a small square). If you select the "Options" button, you can change the aperture size and the color of the Osnaps. Depending upon the background you are drawing on, this may be needed. Osnaps are explained in more depth in tutorial 4-2, but this will be enough for you now.
TIP: Before you select the Osnap you want, you can press the TAB key on your keyboard to cycle through the available Osnaps in the area of your cursor.
CAUTION: Although it may seem tempting to turn 'all' the Osnaps on when drawing, you can have too much of a good thing. For example, in shorter lines, Midpoint, Nearest and Perpendicular could all be very close to each other, and you could select the wrong point.
When you have finished the assignment, continue practicing with these commands until they are mastered. These are common commands that you will use in everyday drafting.
| |||||||||||||||||||||||||||||||||||||||||||||||||||||||||||||||||||||||||
Thursday, February 5, 2015
LESSON 1-3 ASSIGNMENT 2 MORE MODIFYING COMMANDS - OSNAPS
Subscribe to:
Post Comments (Atom)
Followers
yt

Follow The Author
Designed By Templateism | Seo Blogger Templates

No comments:
Post a Comment